前回の続きです。
今回やることはこの二つです。
(1)顔の部分のパーツを分ける
(2)切れ目を丁寧にする
(1)について
前回は頭だけをおおざっぱに分けました。
よりリアルに&表情もつけたいよって場合は
ここから、髪の毛や目、鼻、口など、パーツ単位で切り取っていきます。
(2)について
この前のは本当に"分けただけ"なので、
すこしでも動かしたり回転させようなものなら、
見えてはいけないところが"見えて"しまいます。


↑例えば、こちらは今着手している「ひめみ」というキャラクター。
右腕を動かすと、
ただ切り取ってるだけというのがバレてしまう。
これでは作品にならない。
それでは順番にやっていきましょう。
---------(頭部分のパーツを分ける)----------
髪などは「動かしたい部分」を意識して切り分けたらいいと思います。
エクレールの場合、はねた髪は、首を傾けた時などに揺らしたいので分けています。

分け方は前回切り取った時と同じように。
多角形選択などで。
ただし、だいぶ細かくなるので
いる部分も切り取ってしまわないように注意
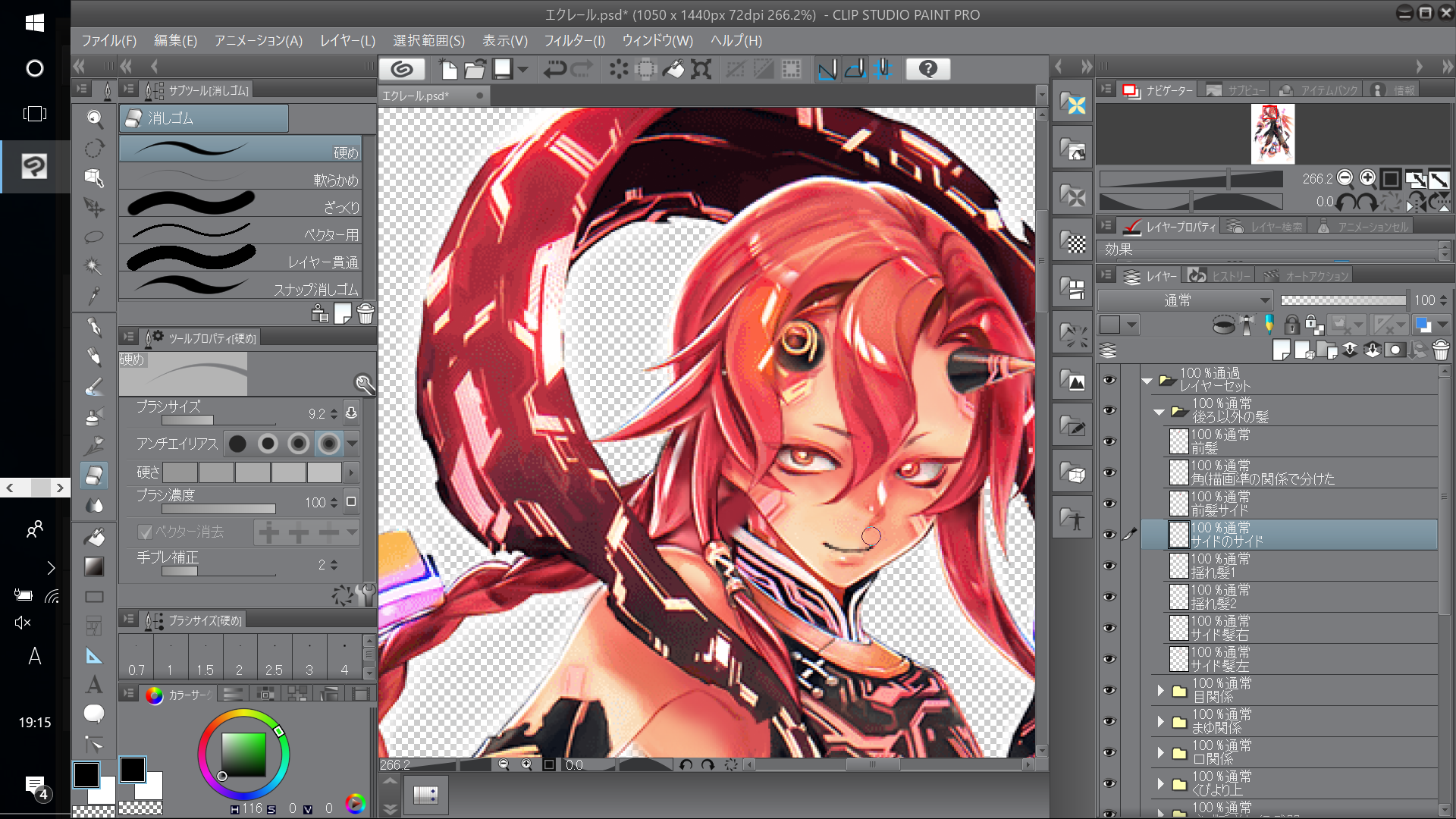
↑ 前髪関係のレイヤー一例。
髪関連はここまで分けました。
揺らさないのであれば分けなくてもいいです。
顔の部分は、
目、鼻、口を分けています。
こちらも動かさないのであれば分ける必要はないですが、
角度を傾けた時、不自然になることがあるので、心配であれば分けたほうが無難かと思います。
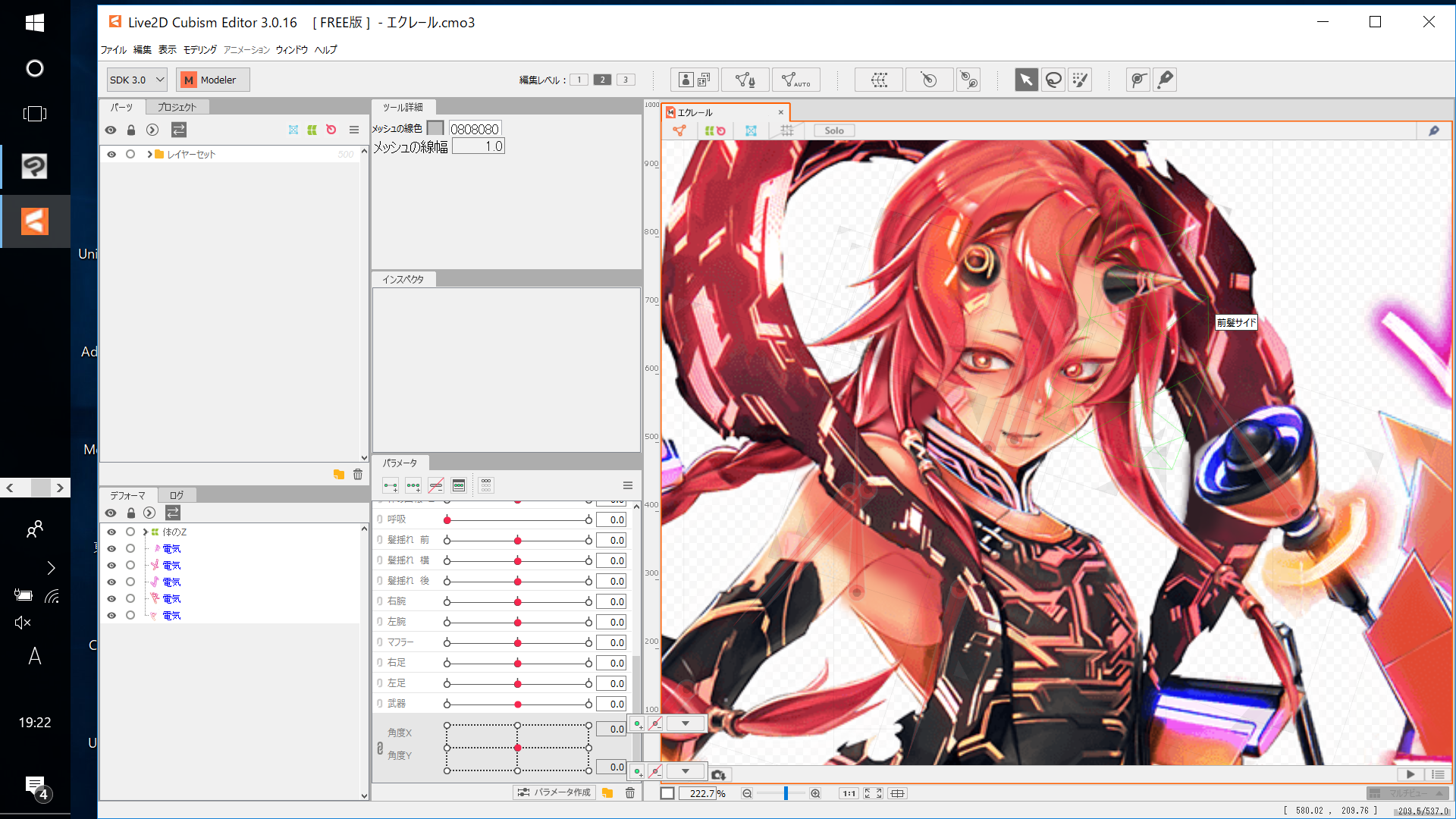
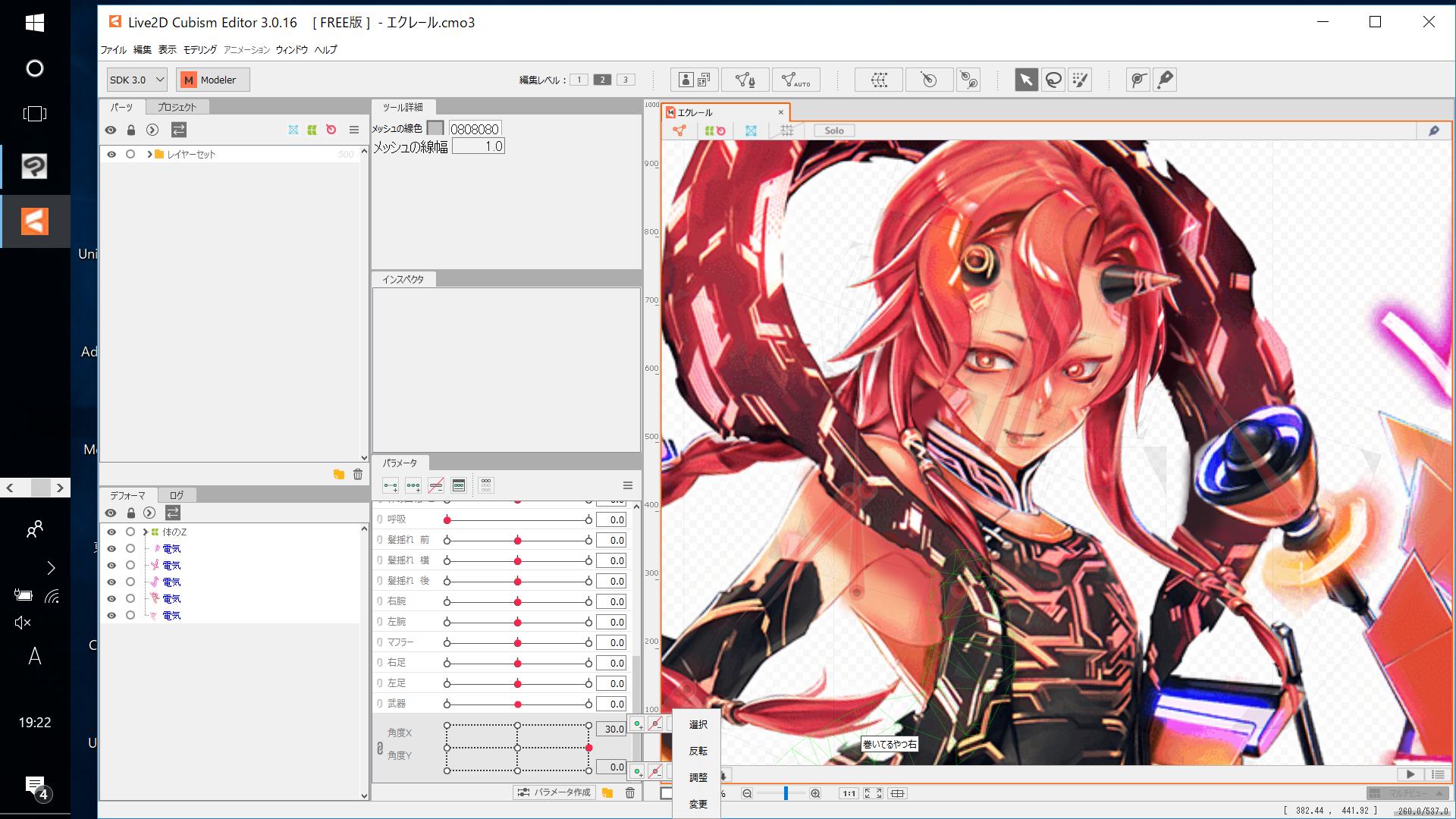
↑若干わかりずらいかもだけど、上が首を角度0,下が30度傾けたとき。
パーツを分けてないと、この段階で、
ひしゃげて不自然になる可能性がある。
[ 顔パーツを分ける例 ]
目玉を動かす場合、目玉と白目を分ける。
瞬きをさせたい場合、まつ毛を分ける。
今回、二つともやりたかったのでレイヤーはこうなっています。
↓

まゆもそれぞれ左右。
口は開いたり閉じたりするため、閉じた状態の口を追加しています。
↓
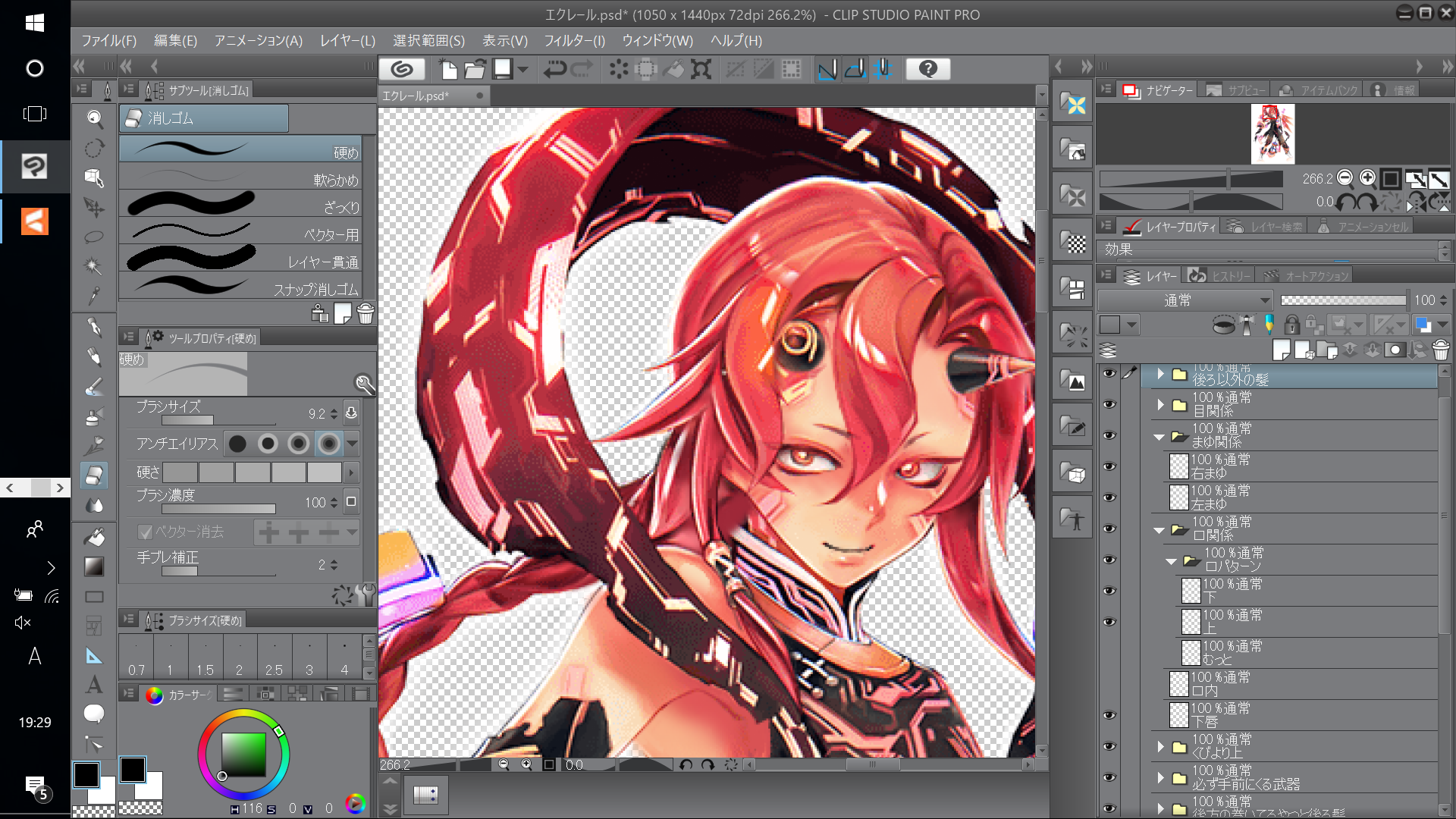
電気みたいなやつも分けました。
原画に背景や部品がある場合、動かすパーツにしてもいいですし、
「キャラだけでいいや」て場合は消してしまってもいいと思います。
↓

---------(修正する)----------
これですべての部品が分け終わりました。
ではいよいよ
動かしたとき、違和感が出ないように加工していきます。
人によってはおそらくここが一番時間かかるかもしれません。
持っている方は
ペンタブを用意しましょう。

↑こちら、前髪をすべてなくしたエクレールです。
切り取っただけではそこが
いかにも切り取りましたみたいに空いてると思うので、
うまいこと修正します。
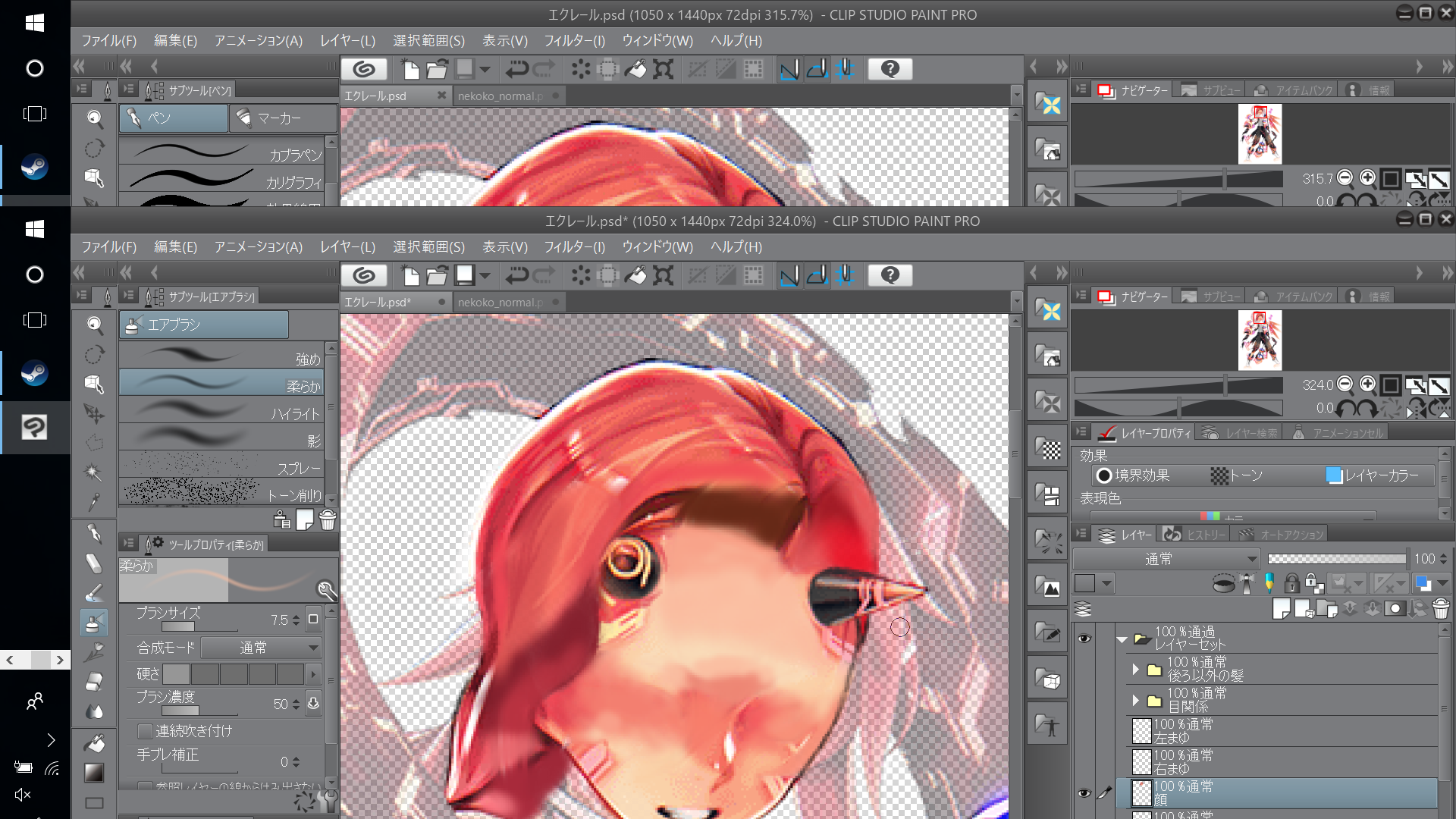
↑ 修正済み。まゆと目の部分がない状態です。
-------(修正例)---------------
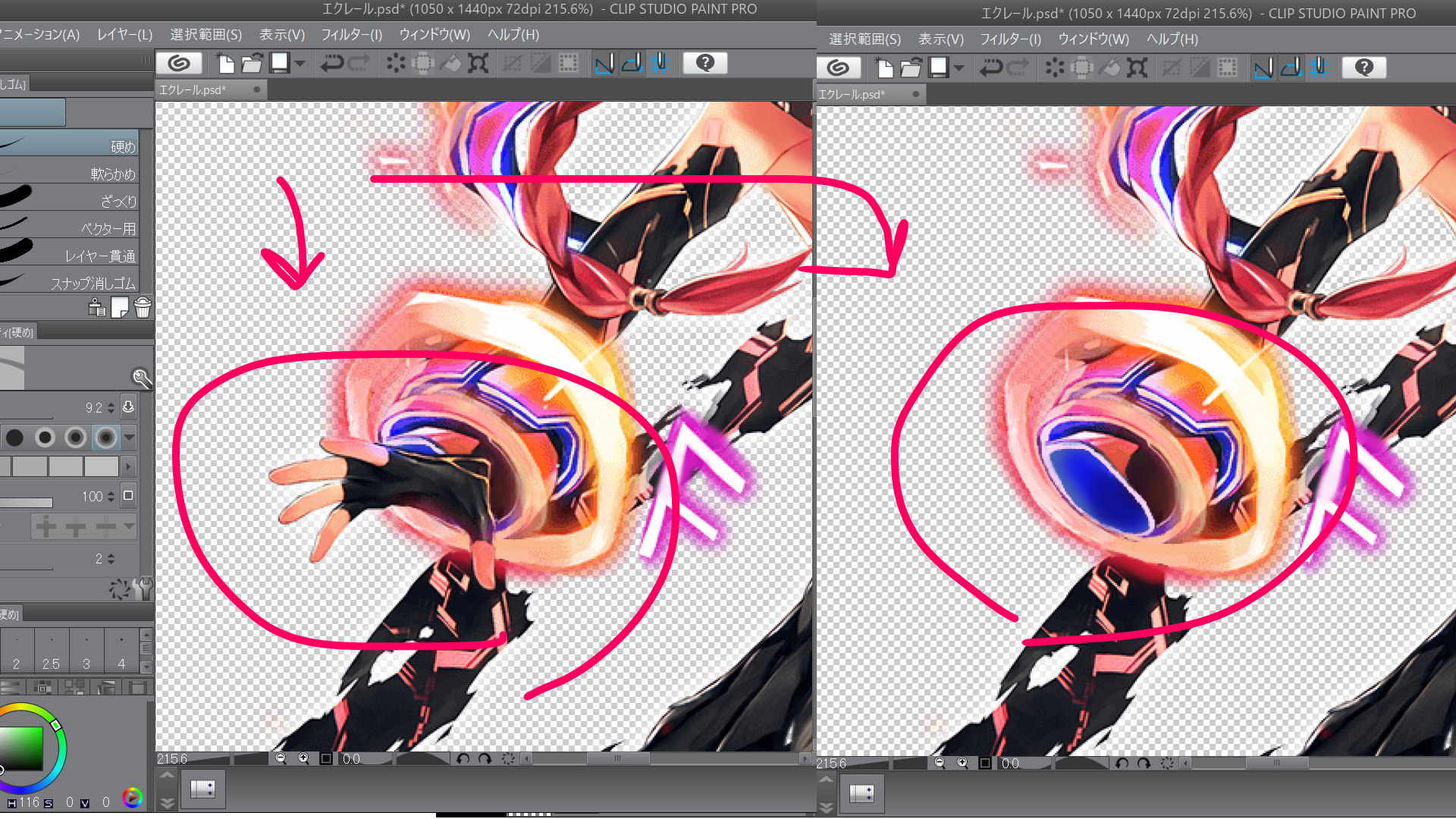
↑手のひらがあった部分。
手のひらを動かしたとき切れ目が見えないようにした
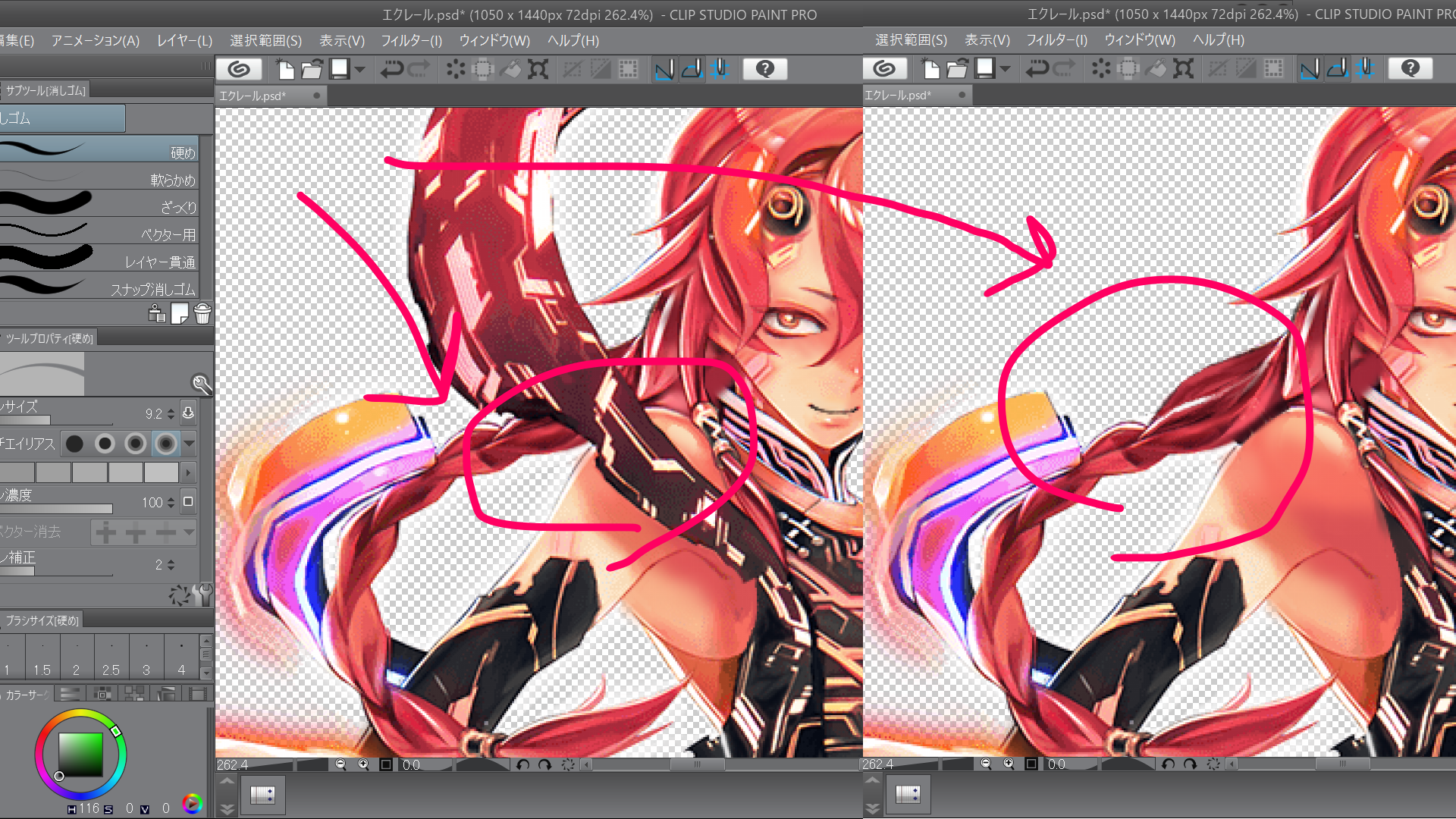
↑原画はマフラーの後ろに髪の毛がきていた。
不自然にならないように後ろ髪に修正をくわえる
加工を入れると、
描画順がおかしくなる場合があるので、
適度にパーツを並べ直してください。
ためしに回転ツール等でパーツをいじってみて、
違和感が無くなったかなってなったら、
次回はいよいよこのPSDをモデラーに持っていきます。
おつかれさまでした。
